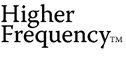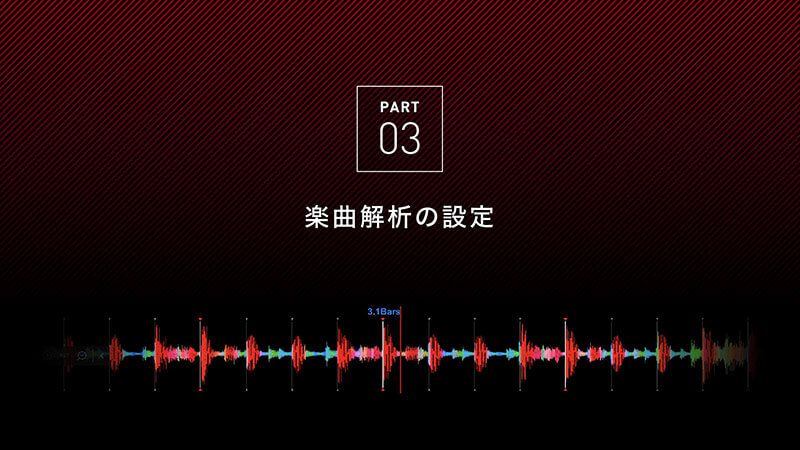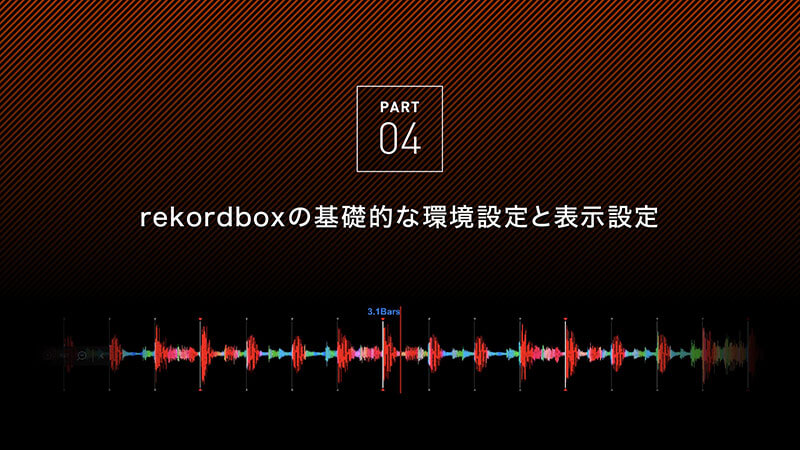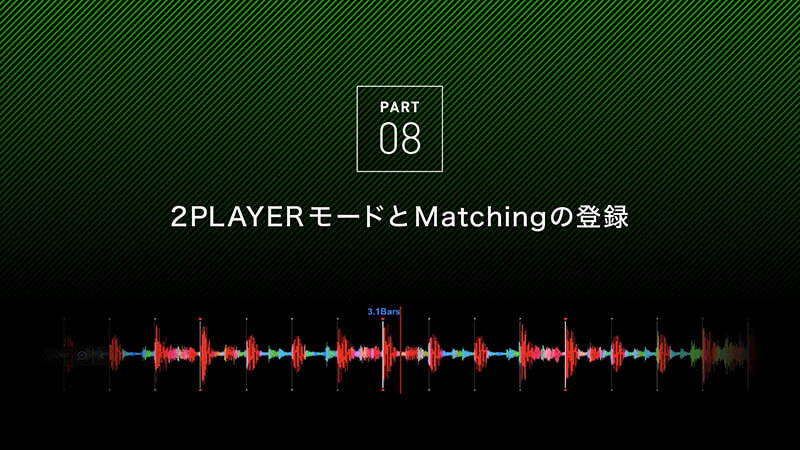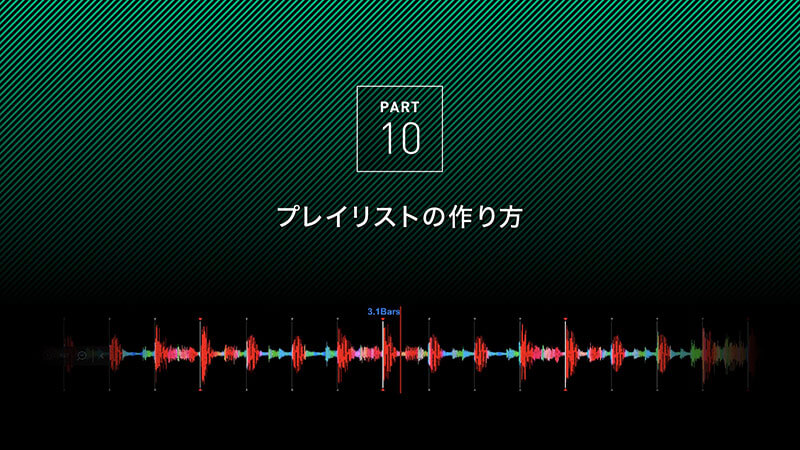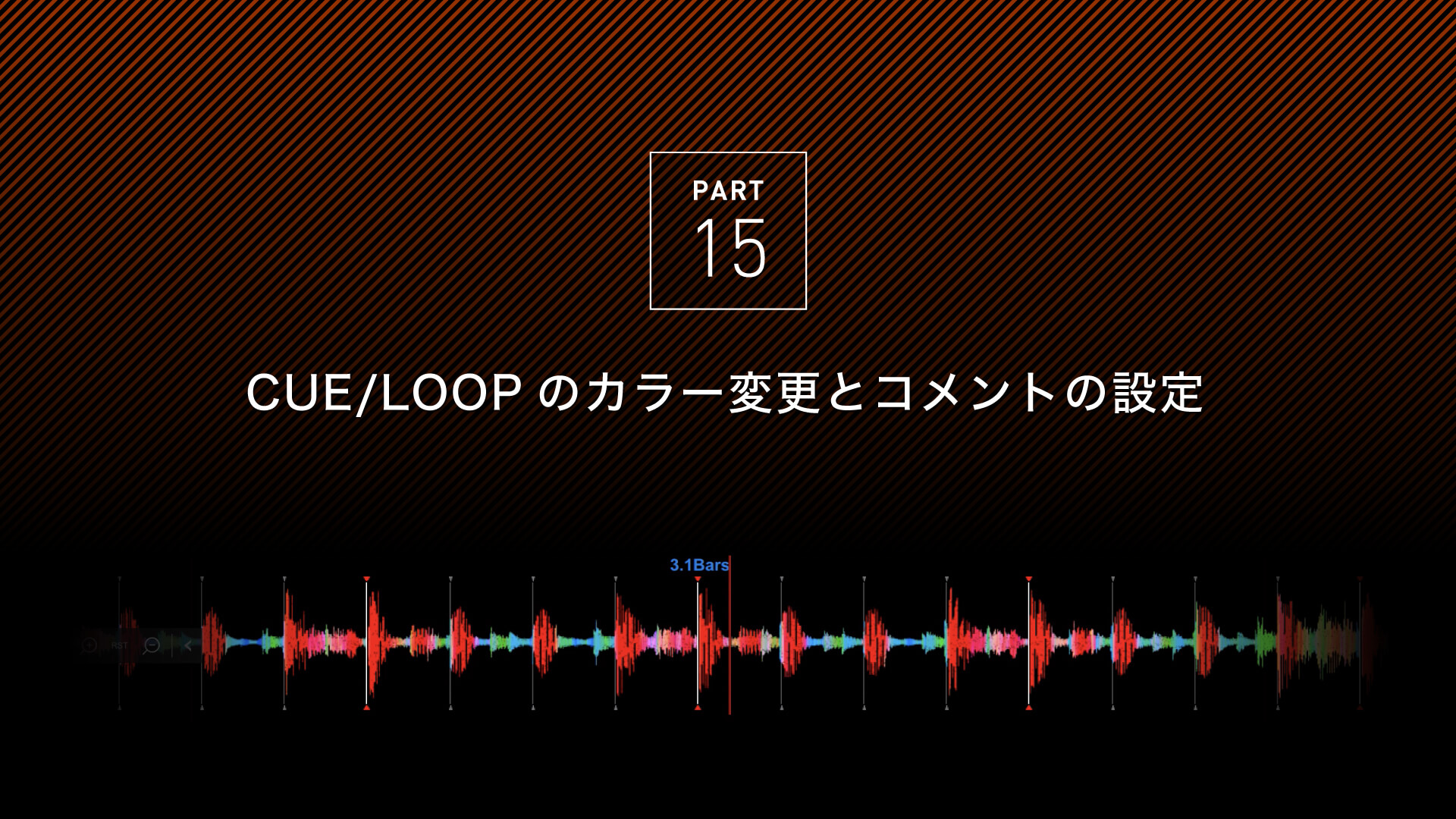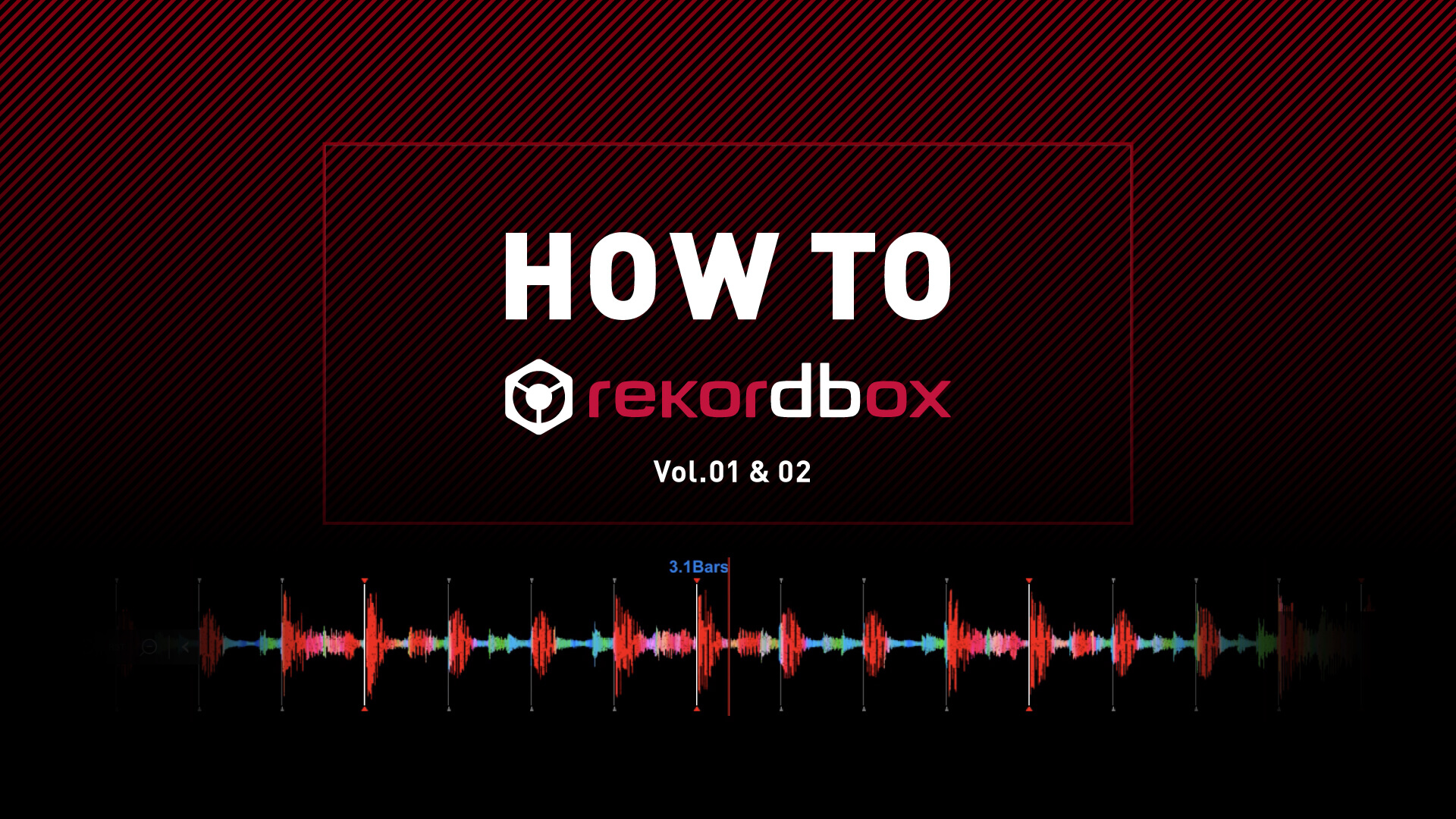
Highlight
HOW TO rekordbox Vol.1 & 2
Text : Hiromi MatsubaraVideo : Shotaro Miyajima
2020.4.30
動画で見るrekordboxの基本的な使い方
「rekordbox」──── DJをしている方であれば、一度はこの名前を目にしたこと、もしくは耳にしたことがあるでしょう。すでにUSBを使ってDJをしている方でも「rekordboxを使ってみたいけど、具体的に何ができるのか分からない」や「機能がいっぱいで使い切れているのか分からない」という方も多いと思います。
rekordboxは言わば、デジタル音楽ファイルの管理を効率的かつ直感的に行うDJ向けの無料のソフトウェア/アプリケーション。高精度の楽曲解析を使うことで正確なBPMやキーを把握することができ、楽曲の特徴や展開を細かく波形で見て、直感的に把握することを可能にします。それだけでなく、あらかじめCUE(頭出し)の位置や楽曲再生中にループさせる部分を設定したり、プレイリストの作成や演奏履歴の閲覧、相性の良い楽曲を登録したりすることで、CDJやDJコントローラーを使ったDJプレイの効率を上げるサポートをしてくれます。これからDJを本格的に始めようと思っている方にもお勧めです。
使い方は十人十色。模範的な使い方もあるようで無いです。基礎操作を覚えたら、自分の目指すDJパフォーマンス/DJスタイルに合った使い方をすぐに見つけることができると思います。まだPCにrekordboxが入っていない方は、まずこちらからインストールをしていただいて、すでにPCに入っている方は立ち上げていただいて、画面と見比べながら、こちらの動画をご覧ください。
Warning: compact(): Undefined variable $matches in /home/hrfq/higher-frequency.com/public_html/wp/wp-content/plugins/advanced-responsive-video-embedder/php/fn-oembed.php on line 135
Warning: compact(): Undefined variable $a in /home/hrfq/higher-frequency.com/public_html/wp/wp-content/plugins/advanced-responsive-video-embedder/php/fn-oembed.php on line 135